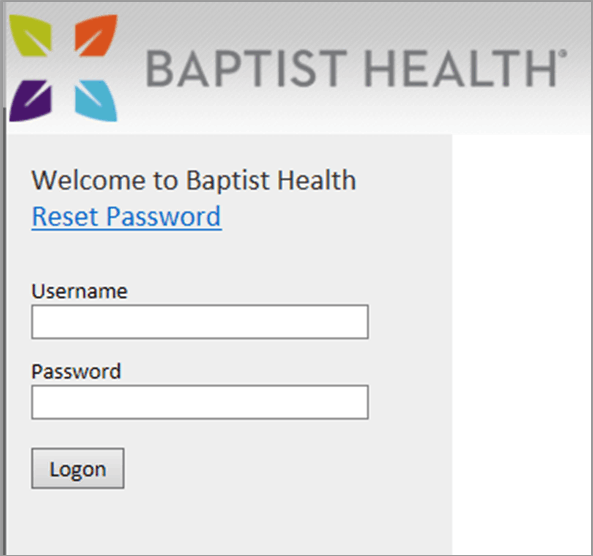
Remote Access is only available from Windows-based workstations and requires Internet Explorer 11 and enrollment in Duo. To begin, launch this page in Internet Explorer 11 and click the button below to navigate to https://remote.bhsi.com.
Duo enrollment should be completed while on-site at a Baptist Health facility from on premise computers. If you need help with these items, please contact the Service Desk at 800-315-3020.
This guide will cover the process and settings needed to establish a successful connection using remote.bhsi.com on the APM appliance.
Your computer must have Internet Explorer 11 installed (this is the pre-installed Windows 7 and Windows 10 browser).
First, click the button above to open remote.bhsi.com. You will see the login screen shown below.
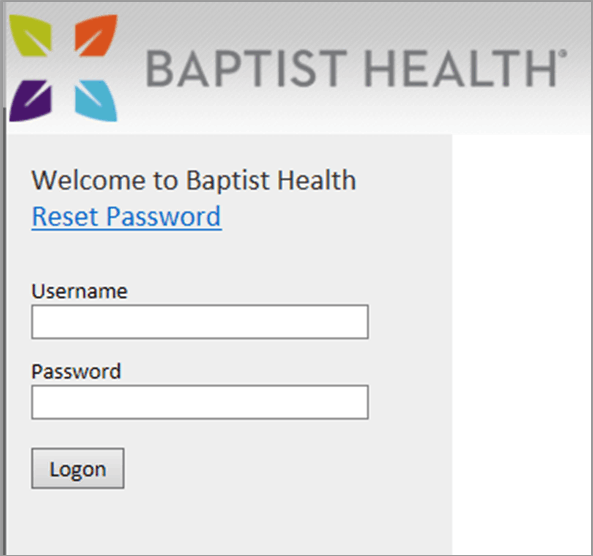
Enter your Baptist Health user ID and password.
After entering your Baptist Health credentials, the Duo prompt will appear. Select your authentication method. For more help with Duo, reference the Duo User Guide from the button at the top of this page.
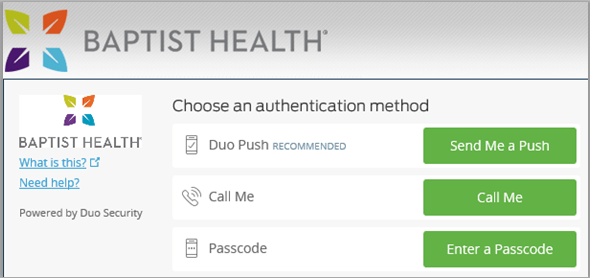
Once logged in, the PC(s) configured for you to access will be displayed. Select a PC to connect to.
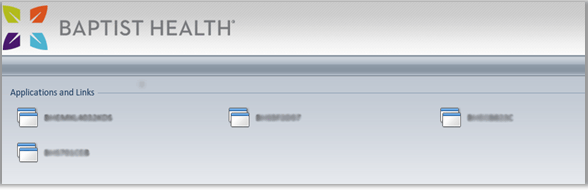
The first time you establish a connection, ONLY click the INSTALL button shown below:
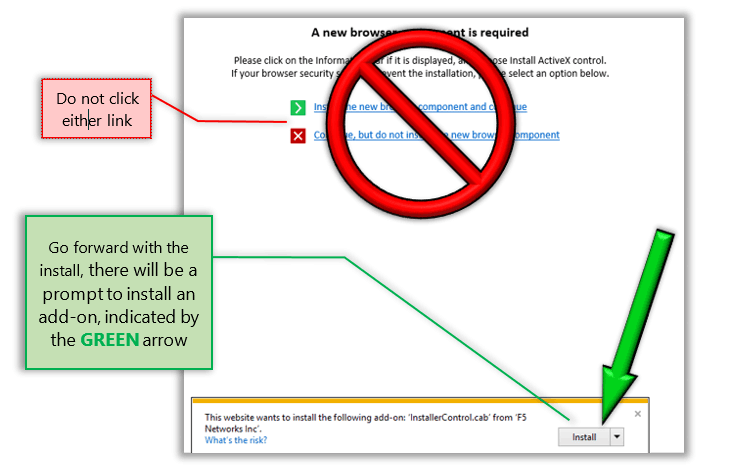
On the next pop-up box, click “Install” to complete the installation.
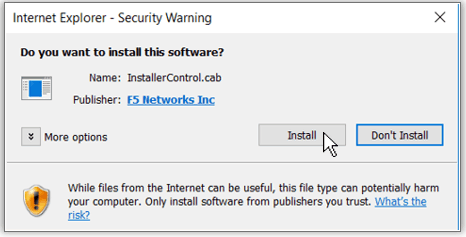
Once the connection is established you will be presented with the typical Windows login prompt of your PC. You can now login and use your PC.
If the PC you are connecting to is the Windows 10 operating system, the remote desktop connection will not start in Full Screen mode. To make the connection full screen, press the Ctrl+Alt+Pause/Break keys together.
Many newer devices, laptops in particular, no longer have a Pause/Break key. Other key combinations are used to provide that function. Please see the list below for the different key combinations to expand your Remote Screen.
Different combinations work for different computer brands.
Click on the remote screen making sure it is your active window, then attempt one of the following combinations:
________________________________________
Any laptop that Baptist gives out should be:
CTRL+ALT-Fn+R
CTRL + ALT + Pause/Break
For machines without the Pause/Break button, try the following combinations:
• Ctrl+alt+Fn+W (HP Elitebooks)
• Ctrl + Alt + Fn + R
• Ctrl+Fn+F11 or Fn+B or Fn+Ctrl+B on certain Lenovo laptops and certain Dell laptops
• Fn+Esc on Samsung.
• Fn+Ctrl+B on certain Dell laptops.
• Fn+⇧ Shift on certain HP laptops.
• Fn+B
• Ctrl + Alt + Esc + FN
• Ctrl + Alt + FN + Right ⇧ Shift
• Ctrl + Fn + Right ⇧ Shift
• Ctrl + Alt + Esc
• Ctrl + Alt + FN + S
Substitutes for Pause:
• Fn+P or Fn+Ctrl+P or Fn+Alt+P (on certain Lenovo laptops)